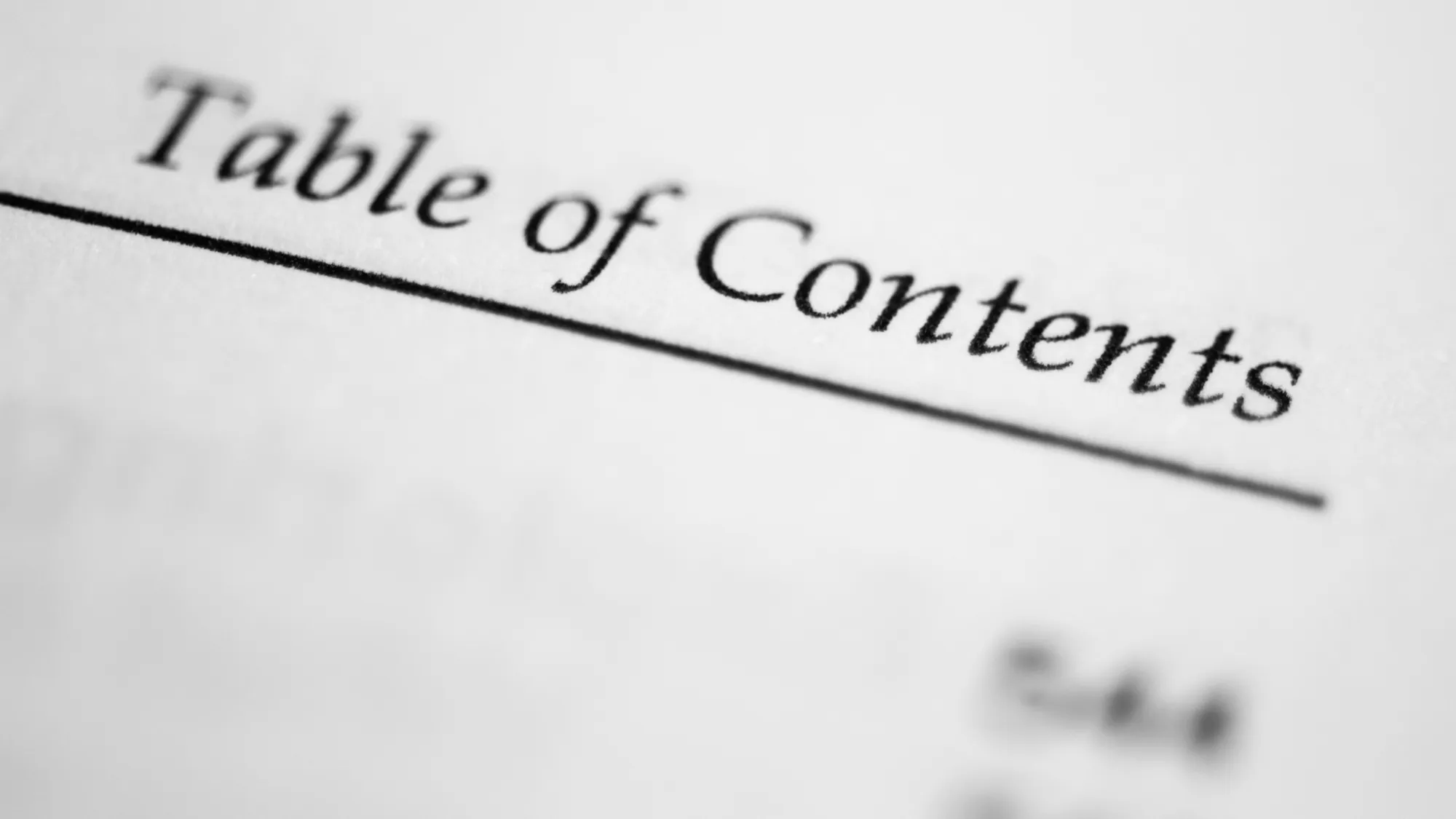A Table of Contents (TOC) – an indispensable tool for seamless document navigation – not only enhances the professional appearance of your content but also imparts a sense of organization.
In this article, we will walk you through the simple steps to insert a TOC in Microsoft Word, leveraging the built-in heading styles.
Furthermore, we’ll show you how to effortlessly update or remove the TOC should you make revisions to your document.
What Is a Table of Contents?
A table of contents (TOC) serves as a comprehensive inventory of the document’s headings and subheadings, complemented by their corresponding page numbers.
Typically positioned at the document’s outset, after the title page and preceding the introduction, a TOC plays a vital role in facilitating rapid and effortless information retrieval for readers. Beyond this, it furnishes readers with a concise preview of the document’s organizational framework and its substantive content.
Why Use a Table of Contents?
There are many benefits of using a TOC in your document, such as:
- Enhances readability and accessibility, making it easier for your audience to navigate and understand your content.
- Elevates the overall appearance and credibility of your document.
- Assists in structuring your document effectively and maintaining control over its length and layout.
- Significantly reduces the time and effort required for future updates or revisions.
- Improves your document’s search engine optimization (SEO) by offering valuable keywords and links for search engines to index and rank.
Creating a Table of Contents in Your Document
Step 1: Position your cursor where you’d like to insert the table of contents.
Step 2: Navigate to the “References” tab, then click on “Table of Contents.” Choose an automatic style that suits your document.

Step 3: To generate your table of contents, follow the automatic style you’ve selected.
Step 4: If you make changes in your document that impact the table of contents, ensure it’s up to date by right-clicking the table of contents and selecting “Update Field.”

Step 5: To manually update your table of contents, refer to the “Update a Table of Contents” section.

Dealing with Missing Entries
Sometimes, entries are missing from the table of contents because the headings aren’t formatted correctly.
Step 1: To include a heading in the table of contents, first, select the heading text.

Step 2: Go to the “Home” tab and then choose “Heading 1” to format it as a heading.

Step 3: Update your table of contents again to ensure the new heading is included.
Step 4: To manually update your table of contents, refer to the “Update a Table of Contents” section.

To access a practical guide that will walk you through creating a table of contents, you can download our Table of Contents tutorial. Alternatively, if you’re using the desktop version of Word, simply go to “File” > “New” and search for “table of contents.”

How to Update a Table of Contents in Microsoft Word
To ensure your table of contents (TOC) accurately reflects any modifications made to your document, such as the addition, removal, or relocation of headings or subheadings, follow these steps to update a TOC in Microsoft Word:
- Right-click anywhere within the TOC.
- A context menu will appear, offering two options:
- “Update Page Numbers Only”: Select this option if you’ve only altered the page numbers associated with certain headings or subheadings in your document.
- “Update Entire Table”: Opt for this choice if you’ve made more comprehensive changes, such as adding, deleting, or moving headings or subheadings within your document.
- The TOC will promptly incorporate the most recent adjustments from your document, ensuring its accuracy and alignment with your content.
How to Remove a Table of Contents in Microsoft Word
If you want to remove a TOC from your document, follow these steps:
- Click anywhere on the TOC.
- Go to the References tab on the ribbon.
- In the Table of Contents group, click on the Table of Contents button.
- A drop-down menu will appear with an option to Remove Table of Contents. Click on it.
- The TOC will be removed from your document.
Conclusion
In this article, you have gained the knowledge of seamlessly incorporating a table of contents (TOC) in Microsoft Word by leveraging the native heading styles.
Furthermore, you’ve acquired the skills to proficiently update and remove the TOC in the event of document alterations. A TOC stands as a valuable tool, streamlining navigation for both you and your readers within your document.
Beyond its utility, it contributes to a heightened sense of professionalism and organizational structure, elevating the overall presentation of your document.