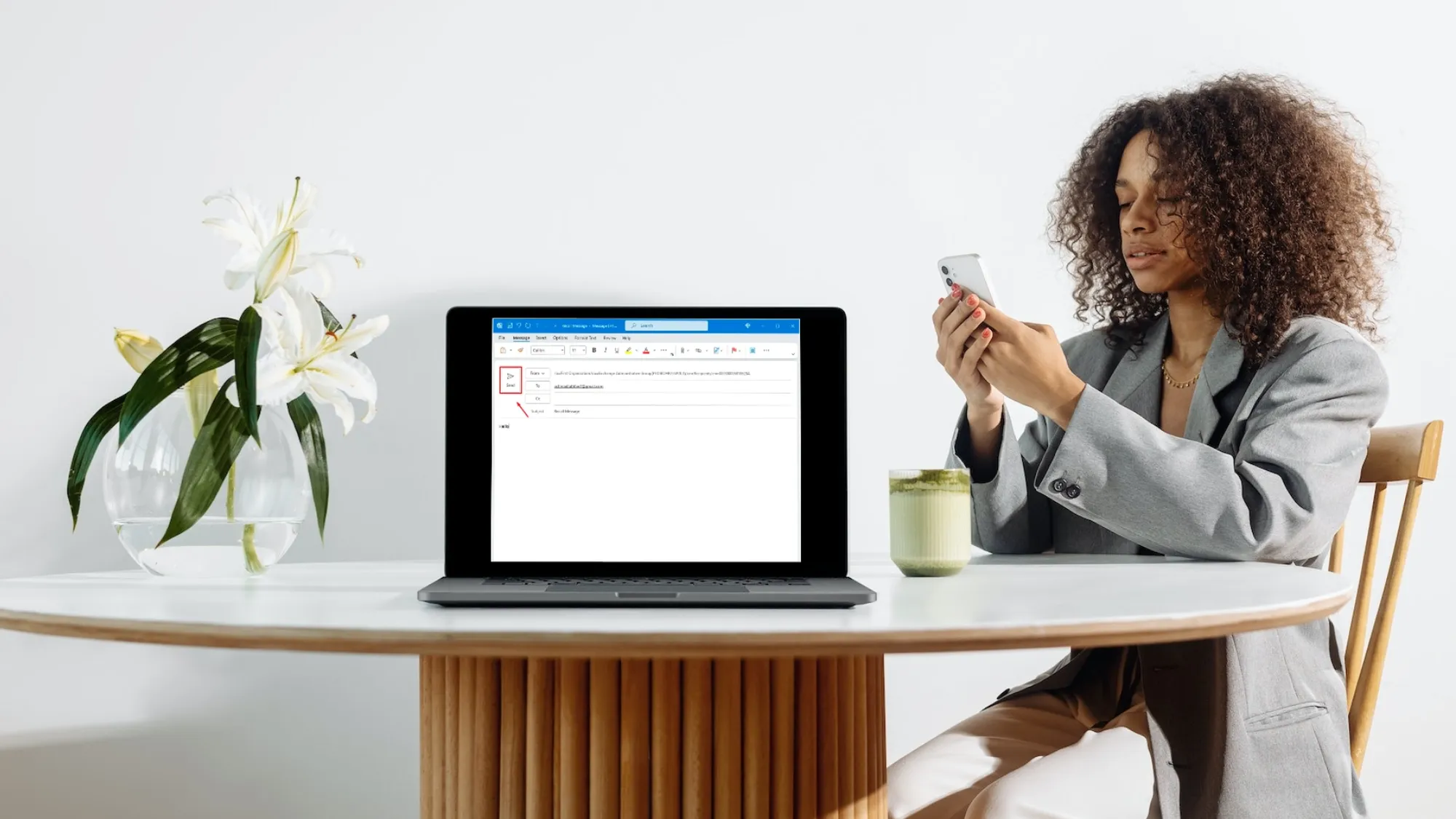Have you ever experienced that sinking feeling after sending an email, realizing you made a mistake or forgot an attachment? You’re not alone – we’ve all been there.
But here’s the good news: in Outlook, you have the power to rectify these situations. You can recall or replace an email message, provided all your recipients use Microsoft Exchange or Microsoft 365 within the same organization. This means you can remove the message from their inboxes before they even see it, or send a corrected version to avoid any confusion or embarrassment.
This feature can be a lifesaver, but it comes with some rules and limitations you should know about. In this article, we’ll demystify the process of recalling sent emails in Outlook, giving you a step-by-step guide on how to retract a message for any necessary updates or corrections.
Whether you’re a seasoned Outlook user or just starting out, our aim is to make email recall a breeze. So let’s jump into the world of email management and ensure you can confidently handle your messages!
How to Recall or Replace an Email Message that You Sent in Outlook
To recall or replace an email message that you sent in Outlook, follow these steps:
Step 1: In the left-hand folder pane of your Outlook window, click on “Sent Items.”

Step 2: Open the email you want to recall. You’ll need to double-click on the email to open it. Just having it selected in the reading pane won’t work for the recall process.

Step 3: Depending on the version of Outlook you’re using, you’ll follow one of these two sets of instructions:
- Classic Ribbon (Older Version): Click on the “Message” tab, then choose “Actions” > “Recall This Message.”

- Simplified Ribbon (Newer Version): Select the “Message” tab, then click on “More commands (…)”. Hover over “Actions” and select “Recall This Message.”

Important Notes:
- If you can’t find the “Recall This Message” option, it might be because you don’t have an Exchange account or your organization doesn’t have this feature enabled.
- You can’t recall a message if it’s protected by Azure Information Protection.
- Email recall is not available in Outlook on the web.
Step 4: Once you’ve selected “Recall This Message,” a window will appear. You’ll be given two options: “Delete unread copies of this message” or “Delete unread copies and replace with a new message.” Choose the one that suits your situation and click “OK.”

Step 5: If you’ve selected “Delete unread copies and replace with a new message,” you’ll need to compose the new message you want to send as a replacement. Once it’s ready, hit the “Send” button.

If you decide to replace your message with a new one, you can easily edit the original message and then hit Send. This action will result in the original message being deleted from the recipient’s mailbox and substituted with your updated version.
Key Factors Influencing the Success of Recall or Replacement
Recalling or replacing an email in Outlook isn’t a guaranteed feat and depends on several variables, including:
- Email Account Type: This feature exclusively operates if both you and your recipients use Microsoft Exchange or Microsoft 365 email accounts within the same organization. If you or your recipients have MAPI or POP accounts or use different email services like Gmail or Hotmail, the recall won’t function.
- Timing: The sooner you attempt to recall or replace the message, the better your chances. If the recipients have already opened the message, the recall won’t work. Additionally, if they utilize the reading pane in Outlook, recall might not be effective because messages are marked as read when they appear there.
- Recipient Mailbox Settings and Rules: If the recipients have relocated or deleted the message before viewing it, recall won’t work. Automatic forwarding or redirection rules set up by recipients may also interfere with recall, redirecting the message to another account.
- Recipient Device and App: The success of recall can also hinge on the device and app the recipients use. It’s more likely to work if they use Outlook on a desktop computer, but it may not work on mobile devices due to different sync intervals. Outlook on the web does not support this feature.
Checking Recall Status
After submitting a recall request, typically within 30 seconds, you will receive an email notification with the subject “Message Recall Report for message [original message subject].” Click the View Message Recall Report link to access the report in your browser. If prompted, log in with your mailbox credentials.
The report will display the success or failure of your request for each recipient and provide reasons for any failures. Recall actions are usually swift, but if a recall request can’t be executed immediately (e.g., the recipient’s mailbox is temporarily unavailable), Outlook will retry for up to 24 hours before marking it as failed.
Status updates are generally rapid, but for messages with a larger recipient list, it may take up to five minutes. With a substantial number of recipients (tens of thousands), the recall process is still fast, but retrieving the recall status for all recipients can take up to thirty minutes.
Conclusion
Recalling or replacing an email in Outlook can be a useful feature for correcting errors or avoiding missteps. However, it’s not foolproof and relies on factors beyond your control. Therefore, it’s advisable to double-check your messages before sending them and exercise caution in your communication.
We trust that this article has shed light on how to recall or replace an email in Outlook, along with its limitations and conditions. If you have any questions or feedback, please feel free to share them in the comments below.